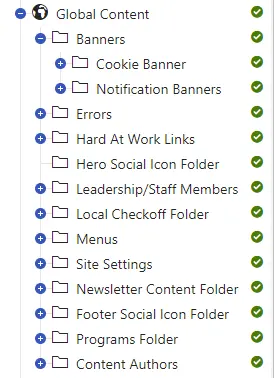- Home
- CMS Manual
- Global Content
Global Content
This section details how to add, edit and remove Global Content items for the Interim HealthCare website.
Global Content Overview
Global content is content that is shared across portions of a website. Common examples are website headers, footers, and other items that can be used on multiple pages.
The benefit of using global content is the efficiency and consistency it provides. Global content items only need to be updated in one location in the CMS and the update will reflect across the site.
In the CMS, the global content items for the Interim Healthcare website are located under the Global Content page type.
Global Content Items
The following are global content items and can be located under the Global Content page type in the content tree.
- Banners (Cookie / Notification)
- Errors (Page not found / Error page)
- Hard At Work Links
- Leadership/Staff Members
- Local Checkoff
- Site Settings
- Newsletter Content
- Footer Social Icon
- Programs
- Content Authors
How to Add a Global Content Item
- Navigate to the Pages application
- Find the Global Content page type in the content tree (look for the Globe page type icon)
- Click + to expand the Global Content page type
- Click on the appropriate folder to select it.
- Click the + icon located in the content tree action bar at the top of the tree
- Select the appropriate page type
- Fill out at minimum the required fields (the fields with the red asterisk)
- Click the Save button
- When you are ready for the item to be visible on the website, click the Publish button
How to Edit a Global Content Item
- Navigate to the Pages application
- Find the Global Content page type in the content tree (look for the Globe page type icon)
- Click + to expand the Global Content page type
- Click + to expand the appropriate folder.
- Click on the page that you wish to edit underneath the folder so that the page field information now displays in the View on the right hand side
- Make the desired changes to the page fields
- Click Save
- When you are ready for the page to be visible on the website, click the Publish button
How to Remove a Global Content Item
- Navigate to the Pages application
- Find the Global Content page type in the content tree (look for the Globe page type icon)
- Click + to expand the Global Content page type
- Click + to expand the appropriate folder. For example, if you want to delete a FAQ item, click + next to the Frequently Asked Questions folder
- Click on the page that you wish to delete underneath the folder so that the page field information now displays in the View on the right hand side
- Click on the trash bin icon located in the content tree action bar at the top of the tree
- Click the Destroy Page and its History check box if you wish to destroy the page entirely (Optional)
- Click on the Delete button